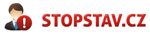Jak nakupovat na e-shopu Sonepar
Videonávody na efektivní a rychlé používání elektronického obchodu společnosti Sonepar Česká republika
- Zapomenuté heslo
- Vyhledávání a filtrování
- Proces objednání zboží
- Dodací adresy a uživatelé
- Poptávka a nabídka
- Uložené košíky
- Uživatelská práva a sdílení košíků
- Seznamy dokladů
- Nakoupené a oblíbené produkty
- Rozpočet
- Užitečné informace
- Rychloobjednávka
- Můj profil
1. Zapomenuté heslo
Pokud máte na eshopu společnosti Sonepar Česká republika již vytvořený účet a nepamatujete si přihlašovací údaje, můžete si je nechat vygenerovat. Pro zjednodušení jsme vám připravili krátký videonávod.
Jak zjistit, zda máte v našem eshopu již vytvořený účet a jak obnovit zapomenuté heslo?
Klikněte na tlačítko Přihlásit se a poté na odkaz Zapomenuté heslo.
Do pole E-mail vyplňte vaši emailovou adresu a klikněte na tlačítko Odeslat.  Na vaši emailovou adresu budou zaslány instrukce pro změnu hesla. V tomto emailu naleznete své přihlašovací jméno a tlačítko na obnovu hesla. Pokud ještě účet nemáte, e-shop vás na to v tuto chvíli upozorní.
Na vaši emailovou adresu budou zaslány instrukce pro změnu hesla. V tomto emailu naleznete své přihlašovací jméno a tlačítko na obnovu hesla. Pokud ještě účet nemáte, e-shop vás na to v tuto chvíli upozorní.
Chcete-li pomoci účet založit, obraťte se na svého obchodního reprezentanta.
2. Vyhledávání a filtrování
Jak co nejrychleji najít ten správný produkt? Podívejte se na krátký videonávod.
Jak co nejrychleji najít ten správný produkt? Podrobný návod k vyhledávání najdete na stránce Tipy a triky pro použití našeptávače.
3. Proces objednání zboží
Jak správně objednat zboží? Podívejte se na krátký videonávod.
Pro objednání zboží musíte projít třemi kroky.
V prvním kroku objednávky uvidíte obsah košíku včetně informace o dostupnosti jednotlivých položek.
V případě nedostatečné skladové zásoby některého z produktů se vám zobrazí možnost vybrat si, zda chcete doručit skladové zboží ihned a zbytek později, nebo dodat všechno najednou. Ve druhém kroku objednávky si vyberete jeden z možných způsobů doručení – odvoz Sonepar, vlastní odběr na jedné z poboček, zaslat balíkem, nebo DPD Pickup. Po výběru jedné možnosti vyberete adresu doručení, případně zvolíte pobočku pro vlastní odběr.
Ve druhém kroku objednávky si vyberete jeden z možných způsobů doručení – odvoz Sonepar, vlastní odběr na jedné z poboček, zaslat balíkem, nebo DPD Pickup. Po výběru jedné možnosti vyberete adresu doručení, případně zvolíte pobočku pro vlastní odběr.
Na výběr máte ze tří možných způsobů platby. Dále můžete přidat vlastní číslo objednávky, které vám může sloužit k lepší evidenci.
Ve spodní části stránky máte možnost vložit poznámku pro vašeho obchodníka. Pozor, tato poznámka neslouží pro účely logistiky či dopravních dispozic.
Třetí krok objednávky slouží ke shrnutí a kontrole vytvořené objednávky před jejím odesláním.
Po kliknutí na tlačítko Odeslat objednávku se vám zobrazí potvrzení o odeslané objednávce a její číslo. Zároveň vám odešleme potvrzovací email o zpracování vaší objednávky.
4. Dodací adresy a uživatelé
Editace dodacích adres a uživatelů? Podívejte se na krátký videonávod.
Po přihlášení k vašemu účtu najdete DODACÍ ADRESY v uživatelském menu. Zde můžete zobrazit a editovat všechny vaše stávající dodací adresy a přidávat nové. Takto vytvořené adresy budete následně moci v nákupním procesu použít jedním kliknutím. Při zadávání nové adresy je důležité vybrat místo na rozvozové trase Sonepar a vyplnit kontaktní osobu.
Zde můžete zobrazit a editovat všechny vaše stávající dodací adresy a přidávat nové. Takto vytvořené adresy budete následně moci v nákupním procesu použít jedním kliknutím. Při zadávání nové adresy je důležité vybrat místo na rozvozové trase Sonepar a vyplnit kontaktní osobu.
Založení nového uživatele a změna práv probíhá na stránce UŽIVATELÉ, kam se dostanete také z uživatelského menu. Zde máte možnost editovat uživatelské role a kontaktní údaje a přidávat nadřízené. Dále je možné přiřadit uživateli funkci dle vaší organizační struktury.
5. Poptávka a nabídka
Potřebujete cenovou nabídku? Podívejte se na krátký videonávod.
Jak odeslat poptávku?
Po vložení požadovaných produktů do nákupního košíku klikněte na tlačítko NÁKUPNÍ KOŠÍK. Pod seznamem produktů klikněte na tlačítko ODESLAT JAKO POPTÁVKU.
K poptávce je možné přidat do poznámky vaše případné specifické požadavky. Po kliknutí na ODESLAT POPTÁVKU vás bude váš obchodní zástupce do 24 hodin kontaktovat s nabídkou.
Nabídky od Soneparu
Po zpracování a odeslání nabídky naším obchodníkem obdržíte email s avízem o vystavení nabídky. V eshopu se nabídka zobrazí přibližně s 20 minutovým odstupem. Naleznete ji v sekci NABÍDKY v uživatelském menu. Zde máte možnost procházet nabídky od Soneparu, stáhnout si je ve formátu PDF, nebo nabídnout zákazníkovi.
Pokud chcete zboží z nabídky vložit do košíku, na detailu objednávky vyberte pro výběr všech položek možnost ZAŠKRTNOUT VŠECHNY a klikněte na VLOŽIT DO KOŠÍKU. Každá nabídka má nastavenou časovou platnost.
6. Uložené košíky
Chcete si vytvořit nákupní seznam na opakované zakázky? Podívejte se na krátký videonávod.
Jak pracovat s uloženými košíky?
Po vytvoření nákupního košíku je možné tento košík uložit k dalšímu používání. Pod seznamem položek stačí kliknout na ULOŽIT KOŠÍK a zadat vhodný název. Název košíku musí být vždy unikátní.
K seznamu svých uložených košíků se dostanete z uživatelského menu. Kliknutím na název uloženého košíku přejdete k jeho detailu, kde si jej můžete uložit ve formátech PDF a XLS. Dále zde můžete košík modifikovat, sdílet se svými nadřízenými, vytvořit z něj rozpočet pro své zákazníky, nebo jeho položky přenést do nákupního košíku. Po přenesení do nákupního košíku se vás eshop zeptá, zda chcete tento uložený košík smazat, nebo ponechat pro opakovaný nákup.
7. Uživatelská práva a sdílení košíků
Máte ve firmě podřízené a chcete jim schvalovat objednané zboží? Podívejte se na krátký videonávod.
Máte ve firmě podřízené a chcete jim schvalovat objednané zboží? Jak to nastavit?
Uživatelská práva
V sekci UŽIVATELÉ můžete provádět nastavení uživatelských rolí a práv. Tyto role poté můžete přidělit jednotlivým uživatelům. Pokud potřebujete jiné, než základní role, je možné vytvořit nové, případně ty základní editovat. Sdílené košíky
Sdílené košíky
Jako uživatel můžete své uložené košíky jednoduše sdílet se svými nadřízenými, pokud máte nějaké nastavené. Stačí na detailu uloženého košíku kliknout na tlačítko SDÍLET S NADŘÍZENÝMI. Tím se vašemu nadřízenému odešle email s upozorněním, že žádáte o objednání zboží z daného košíku. Nadřízený může v nasdíleném košíku provádět před objednáním úpravy.
8. Seznamy dokladů
Hledáte ztracený dodací list, nebo fakturu? Podívejte se na krátký videonávod.
Ke všem svým dokumentům z e-shopu se dostanete přes uživatelské menu.
V dokladech můžete vyhledávat, filtrovat je podle časového období nebo například řadit dle data. Z detailu dokladu můžete také snadno přejít na konkrétní produkty v e-shopu.
U faktur, dodacích listů a dobropisů máte možnost jedním kliknutím vytvořit soubor PDF, který vám bude následně zaslán na vaši emailovou adresu.
9. Nakoupené a oblíbené produkty
Líbí se vám nějaký produkt a už ho znovu nechcete hledat? Podívejte se na krátký videonávod.
Nakoupené produkty
V této sekci naleznete seznam všech produktů, které jste kdy na e-shopu nakoupili. V tomto seznamu můžete vyhledávat, filtrovat jej a řadit.
Oblíbené produkty
V této sekci se vám zobrazí všechny produkty, které jste v minulosti označili jako oblíbené. Oblíbené produkty přidáte kliknutím na tlačítko PŘIDAT DO OBLÍBENÝCH, nebo na symbol hvězdičky u obrázku produktu.

Nastavení zobrazení cen
Tuto funkci využijete v případě, kdy svému zákazníkovi chcete ukázat nabízené produkty, ale nechcete mu odtajnit své ceny.
V uživatelském menu hned na prvním místě klikněte na NASTAVENÍ ZOBRAZENÍ CEN a vyberte si, jestli chcete zobrazit mé ceny, zobrazit základní ceny (bez slev), nebo skrýt všechny ceny. Po kliknutí na tlačítko ULOŽIT se nastavení okamžitě projeví.

10. Rozpočet
Chcete udělat nabídku svému zákazníkovi? Podívejte se na krátký videonávod.
Pokud chcete rychle vytvořit cenovou nabídku produktů, či služeb pro svého zákazníka, jistě oceníte funkci ROZPOČTY.
V nákupním košíku pod seznamem položek naleznete tlačítko VYTVOŘIT ROZPOČET ZÁKAZNÍKOVI.
Kliknutím na něj vytvoříte nový rozpočet a spustíte jeho úpravu.
Při tvorbě rozpočtu nezapomeňte vyplnit pole Údaje zákazníka. Dále můžete Připojit vlastní logo, změnit název a platnost rozpočtu, nebo nastavit váš zisk. Ten můžete nastavit jako částku v Kč nebo v procentech z každé položky, nebo určité procento z celé objednávky. Ve spodní části stránky nastavení rozpočtu je tlačítko PŘIDAT VLASTNÍ SLUŽBU, které vám umožní přidat do rozpočtu vlastní služby (například doprava, montáž atd.)
Po dokončení nastavení lze rozpočet uložit ve formátu PDF, případně si jej nechat poslat emailem. Všechny své dříve vytvořené rozpočty uvidíte v sekci ROZPOČTY v uživatelském menu.
Ve chvíli, kdy vám zákazník rozpočet odsouhlasí, můžete jedním kliknutím na tlačítko DO KOŠÍKU všechny materiálové položky ze seznamu přenést do nákupního košíku a objednat.
11. Užitečné informace
Zajímají vás další důležité informace? Podívejte se na krátký videonávod.
Ke všem potřebným informacím se dostanete z hlavního menu e-shopu.
V záložkách Vše o nákupu, Služby a O nás se dozvíte všechny potřebné informace, jako například obchodní podmínky, podmínky dopravy, katalogy a mnoho dalších informací o společnosti Sonepar.
V hlavičce stránky naleznete mnoho užitečných odkazů.
Dostanete se tak přímo k aktualitám, všem číslům časopisu Inform, nebo do sekce Konfigurátory, kde si můžete vybrat z mnoha užitečných nástrojů, které vám usnadní výběr.
12. Rychloobjednávka
Máte připravená objednací čísla a počty? Podívejte se na krátký videonávod.
Pokud máte předem připravený nákupní seznam, můžete využít funkci RYCHLOOBJEDNÁVKA. Odkaz naleznete v hlavičce stránky. 
Přidávání produktů jednotlivě
Produkty můžete vybírat pomocí sedmimístného kódu. Následně je třeba produkt potvrdit tlačítkem +.
Hromadné přidání produktů
Do okna můžete vložit celý seznam produktů ve formátu číslo produktu;množství.
Číslo produktu - interní číslo Sonepar, objednací kód dodavatele, nebo EAN Kliknutím na tlačítko POTVRDIT přidáte všechny položky do seznamu zboží. Až budete mít seznam připravený, můžete jej celý vložit do košíku.
13. Můj profil
Co je možné najít a nastavit v záložce můj profil? Podívejte se na krátký videonávod.
Pro nastavení vašich údajů klikněte v uživatelském menu na MŮJ ÚČET a poté vyberte možnost MÉ ÚDAJE. Zde máte možnost upravit své údaje, změnit heslo ke svému účtu, nahrát své logo, nebo změnit fakturační údaje. Ve spodní části máte možnost změnit své nastavení notifikací.
V případě provedení jakýchkoli změn je nutné změny uložit.